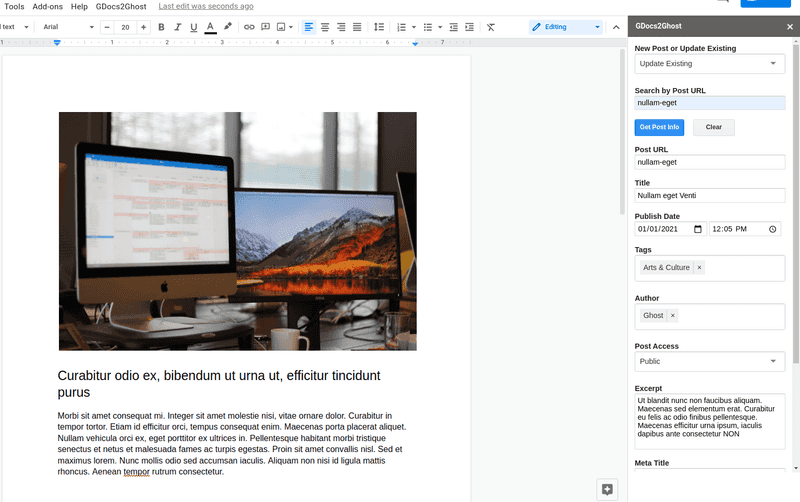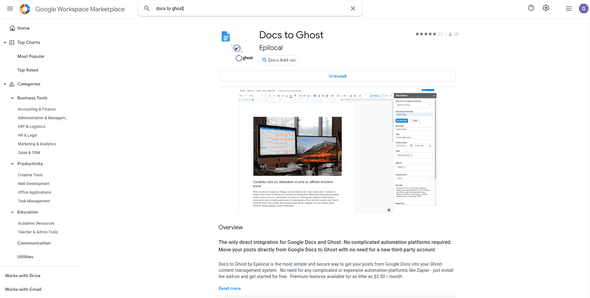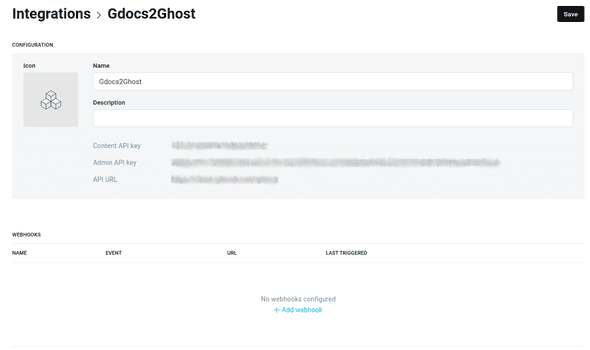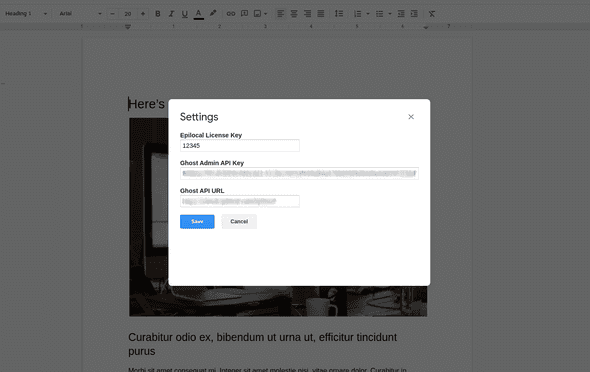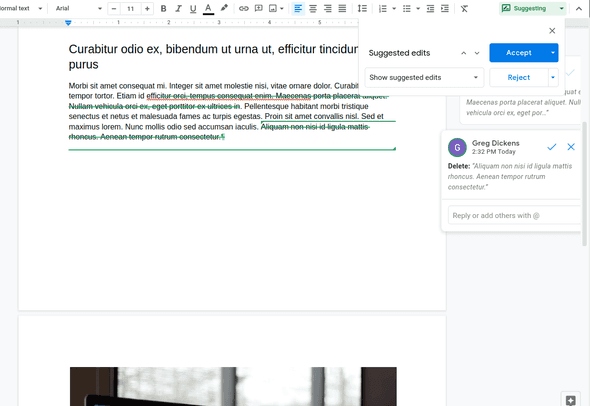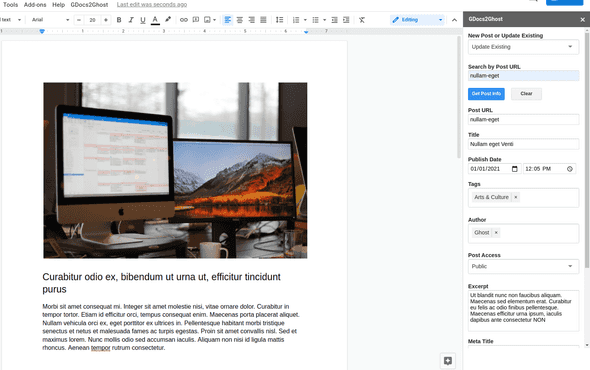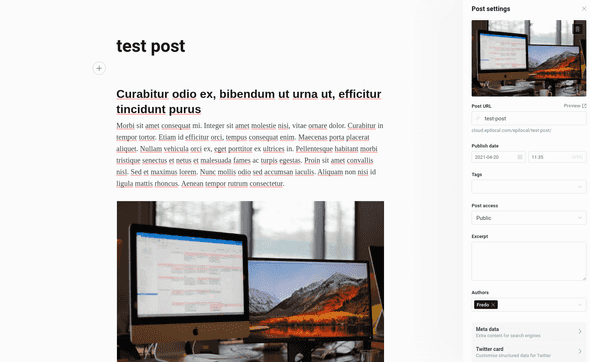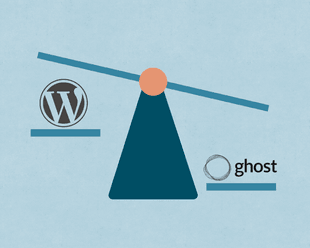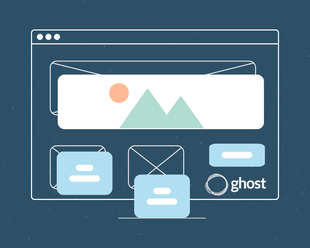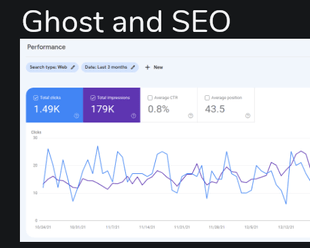If you’re using Ghost as your content management system, you no doubt know that it has a very capable editor included. But there are still many reasons that you might prefer to write your posts first in Google Docs before publishing to Ghost.
By writing first in Google Docs, you can take advantage of Google Doc’s revision history to keep back-ups of all of your drafts. If you’re working as a team, you can make edits and tracked changes in a Google Doc before moving the final version to Ghost for publishing. Or maybe you just prefer writing in Google Docs.
Whatever the reason may be, you still face the same problem: how do you get your Google Docs document into Ghost once you’ve finished? In this article, we will show you exactly how to do that without sloppy copy and pasting.
Read on to find out how you can get your Google Docs directly into Ghost.
Integration Options
When it comes to moving Google Docs to Ghost, there are two options. The first is to use an automation platform like Zapier, that once given access to both of your accounts and some initial configuration, will allow you to create some automations for basic tasks. In this case, you can create a Zapier automation that will create a new Ghost post every time you move a Google Doc into a specific folder.
There are a few downsides to this option. The first is that you have to sign-up for a third-party platform that gets access to both of your accounts. Also, depending on your usage, you might grow beyond Zapier’s free plan, which means you’ll be paying at least $20 per month for an account. Further, we found that the configuration isn’t very intuitive and finally, you can only use Zapier to create new posts with no way to update existing posts from Google Docs.
For all of these reasons, we decided to create our own integration for Google Docs and Ghost.
If you’re not familiar with Google Docs Add-ons, they are essentially mini-apps that you can add directly to Google Docs by installing them from the Google Marketplace. One of the advantages here is that there is no third-party platform involved. The add-on works as part of Google Docs and it allows Google Docs to access your Ghost instance directly by API.
The basic features of the add-on that let you create new posts and publish them to Ghost are available for free with no sign up required - you can get started immediately after installing the add-on from the Google Workspace Marketplace. The premium version also allows you to update posts and costs just a couple of dollars per month.
That being said, we’ll be using the Google Docs add-on for the rest of this article. If you want to check out the Zapier option, there is a write-up on the Ghost site that walks you through how to do that.
Step 1: Install the Add-on in Google Docs
First, we will start by installing the add-on. You can install new add-ons from right inside of Google Docs, just go to the toolbar Add-ons > Get add-ons.
This will open up the Google Workspace Marketplace. Here you can search for Docs to Ghost and you will find our add-on’s page in the marketplace. Then just click install.
Now if you go back to your Add-ons drop-down in the toolbar, you’ll see Docs to Ghost.
Step 2: Link your Ghost instance to Google Docs
Now that the add-on is installed in Google Docs, you just have to link it to your Ghost instance. You can do this by navigating to your Ghost Admin dashboard and going to Integrations. Here you will choose to add a new integration, which we can call something like Gdocs2Ghost to remind you what it’s for.
Now you will see 3 fields have been created for us:
- Content API key
- Admin API key
- API URL
You will want to note down the Admin API key and the API URL.
Now we’ll go back to our Google Doc and go to Add-ons > Docs to Ghost > Settings. Here you will see three fields:
- Epilocal License Key
- Ghost Admin API Key
- Ghost API URL
The Epilocal License key you can leave blank for now. You can create as many new posts as you would like with no time limit, but if you want additional features like the ability to update posts, then you can buy a license key and enter it here.
For the other two fields you will simply paste the information from your Ghost Admin dashboard and press save.
With that you’re all set up and ready to start writing.
Step 3: Write your post
With that set up done, you can just write in Google Docs as usual. You can collaborate with others on the document, or track changes just like normal.
Step 4: Set your metadata
Once you’ve finalized your post and got it to the point you’re ready to publish, you can set your Ghost metadata directly from Google Docs. Just go to Add-on > Docs to Ghost > Open and select New Post.
Here you’ll see all the Ghost metadata fields available for you to populate. We recommend doing this after you finish your post, since there’s currently no way to save this metadata in your Google Doc. (we are considering adding this feature to the premium version so if this is something you’d like, give us a shout to make sure we prioritize it)
Step 5: Publish your post to Ghost
Once you’ve populated all of your metadata, you’re already to publish. You’ll notice in the sidebar there’s the option to set the Post Status. If you select Published, it will directly publish your post in Ghost, while if you select Draft it will send your post to Ghost as a draft.
Now you can go to your Ghost Admin dashboard and see that your post has been transferred with images, formatting and all.
Wrap-up
There you have it - that’s how you can send your posts from Google Docs directly to Ghost using our Docs to Ghost add-on. You can now use all of Google Doc’s collaboration, editing, and revision functionality while still taking advantage of Ghost’s powerful publishing and membership capabilities.